Tujuan:
- Peserta didik dapat menginstal sendiri RouterOS.
- Peserta didik mampu memberikan licence pada RouterOS.
- Peserta didik mampu mengkonfigurasi dasar pada Mikrotik.
2.1 Instalasi Mikrotik RouterOS
2.1.1 Instalasi dengan Netinstall
Instalasi Mikrotik dapat dilakukan dengan beberapa macam cara. Sebelumnya
juga sudah pernah dibahas tentang apa saja cara install Mikrotik Salah satu cara install
Mikrotik yaitu dengan Netinstall.
Netinstall adalah program yang berjalan pada komputer Windows yang
memungkinkan Anda untuk menginstal Mikrotik RouterOS ke PC atau ke RouterBoard
melalui jaringan Ethernet.
Netinstall juga digunakan untuk menginstal ulang RouterOS
dalam kasus di mana instalasi sebelumnya gagal, menjadi rusak atau password akses
hilang.
Perangkat Anda harus mendukung boot dari ethernet, dan harus ada link
ethernet langsung dari komputer netinstall ke perangkat target. Semua RouterBOARD
dukungan untuk PXE boot jaringan, harus diaktifkan baik di dalam menu RouterOS
"Routerboard" jika RouterOS yang beroperasi, atau dalam pengaturan bootloader.
Untuk ini, Anda akan membutuhkan kabel serial.
Untuk perangkat RouterBOARD tanpa port serial, dan tidak ada akses
RouterOS, tombol reset juga dapat memulai modus PXE boot. Lihat RouterBOARD
petunjuk PDF untuk rincian. Misalnya RB750 PDF Netinstall juga dapat langsung
menginstal RouterOS pada disk (USB / CF / IDE / SATA) yang terhubung ke mesin
Windows netinstall. Setelah instalasi hanya memindahkan disk untuk mesin Router dan
boot dari itu.
Netinstall bisa digunakan untuk mereset password Mikrotik ketika kita lupa
password Mikrotik nya dan juga ketika terjadi kegagalan sistem pada proses instalasi sebelumnya. Lalu kenapa harus menggunakan Netinstall? Kenapa tidak langsung
upgrade saja terus di reset?
Sekarang langsung saja kita coba cara install Mikrotik dengan
netinstall.Bagaimana cara melakukan NetInstall? Perlengkapan :
- Software NetInstall (download dari http://Mikrotik.co.id/download.php)
- Kabel UTP
- File software Mikrotik sesuai dengan jenisnya (x86,mpsbe,mipsle)
Di beberapa literasi harus ada kabel serial, namun saya telah mencoba tanpa kabel
serial dan berhasil. Fungsi kabel serial ini nantinya adalah untuk merubah alur
booting dari device yang secara default booting dari disk internal menjadi boot dari
network.
Download program Netinstall dari halaman http://Mikrotik.co.id/download.php. Download combined package routerOS dari halaman
http://Mikrotik.co.id/download.php, sesuaikan dengan tipe router anda dan versi yang
ingin anda gunakan.
Setting PC anda menggunakan IP statik. (misalnya: IP 192.168.12.19 netmask
255.255.255.0) dan tancapkan kabel ethernet dari PC anda ke port ether1 router anda.
Jalankan program Netinstall dan tekan tombol Net booting, kemudian anda aktifkan /
centang Boot Server enabled, lalu isikan Client IP address dengan IP yang satu subnet
dengan IP statik PC anda (misalnya : 192.168.12.3) dan tekan tombol OK.
Tekan tombol browse lalu pilih folder dimana anda menyimpan file *.npk yang sudah
anda download di langkah ke-2. dalam kasus ini karena yang akan saya net install
adalah untuk jenis RB1000 series maka packet yang digunakan adalah mipsle jika yang
akan anda netinstall adalah jenis RB400 series atau RB750 series maka gunakan yang
mipsbe.
Cabut power adaptor router anda
Ø Tekan tombol reset kecil yang ada di router anda, dan anda tahan.
Ø Sambil tetap ditahan, anda nyalakan power adaptornya
Ø Tunggu beberapa saat, nanti di program Netinstall anda akan muncul macaddress dari router anda.
Ø Lepaskan tombol reset, kemudian anda tekan mac-address router anda di
program Netinstall dan pilih paket yang akan anda gunakan untuk instalasi
(tercentang)
Ø Tekan tombol install, nanti proses instalasi akan ditampilkan di program
Netinstall.
Ø Jika proses instalasi sudah selesai, tombol Install akan berubah menjadi reboot,
silahkan anda tekan tombol tersebut dan proses instalasi sudah selesai.
Catatan :
Jangan terlalu memaksa/kuat untuk menekan tombol reset karena bisa mengakibatkan tombol
reset rusak. Jika router anda memiliki port serial, kami sarankan anda gunakan kabel serial
untuk merubah boot-device ke port ethernet
Proses Instalasi menggunakan netinstall akan menghapus semua konfigurasi router anda,
sehingga default username=admin, password=(kosong tidak perlu diisi).
2.1.2 Instalasi dengan CD menggunakan file .iso
Jika anda membeli RouterBoard Mikrotik biasanya sudah langsung bisa digunakan
tanpa perlu lagi melakukan instalasi RouterOS, tinggal memasukkan lisensi saja. Namun
jika anda tidak ingin menggunakan RouterBoard atau hanya ingin menggunakan PC
sebagai Mikrotik tentunya anda harus melakukan instalasi Mikrotik ke PC dulu. Nah, ada
beberapa cara install Mikrotik ke PC. Mikrotik dapat di install di PC dengan
menggunakan beberapa cara, yaitu:
- ISO Image: menggunakan Compact Disc (CD) instalasi. Silahkan download file berekstensi .ISO yang tersedia dan kamu harus “membakarnya” ke dalam media CD kosong.
- NetInstall; melalui jaringan komputer (LAN) dengan Satu Disket, atau menggunakan Ethernet yang mendukung proses menyalakan komputer (booting) komputer melalui Ethernet Card. NetInstall dapat dilakukan pada sistem operasi Windows 95/98/NT4/2000/XP.
- Mikrotik Disk Maker: membutuhkan beberapa buah disket ukuran 3,5″ yang nant inya akan disalin pada hard disk saat instalasi dilakukan. Dengan menggunakan tools FloppyMaker.exe.
Dari ketiga cara tersebut, cara pertama yang menggunakan CD ISO image yang paling
populer dan paling banyak digunakan. Jadi kali ini kita akan membahas cara yang pertama
dulu. Cara instalasi Mikrotik menggunakan ISO image memang cukup mudah dilakukan.
Anda hanya perlu mendownload file ISO Mikrotik RouterOS, burn ke CD, boot ke CD itu
dan install Mikrotik nya. Oke Sekarang kita akan mulai bahas cara install Mikrotik
RouterOS di PC, silahkan simak cara berikut ini :
- Download file ISO Mikrotik nya. Kalian bisa download disini http://Mikrotik.co.id/download.php dan Burn file ISO nya ke CD.
- Masukkan cd Mikrotik ke dalam cd/dvd room.
- Setting bios komputer anda, pada booting awal (first boot)nya adalah cd/dvd room anda.
- Setelah di setting maka komputer anda akan booting pertama kali ke cd/dvd room anda. Jika berhasil maka akan muncul tampilan seperti dibawah ini.
Disini kita menggunakan VirtualBox untuk menjalankan RouterOS Mikrotik secara
virtual. Tujuannya adalah agar kita tetap bisa belajar dan oprek-oprek Mikrotik tanpa harus
punya RouterBoard nya. Langsung saja, langkah-langkah nya sebagai berikut.
Langkah Instalasi :
1. Langkah awal yang harus diambil adalah dengan double klik pada Icon Oracle VM
VirtualBox.
2. Maka akan muncul tampilan awal pada Oracle VM 2. VirtualBox seperti gambar dibawah ini
yang siap untuk digunakan, lalu klik New kemudian akan muncul kotak dialog dan anda
dapat mengisikan Name dengan nama Virtual Machine, disini saya mengisikan dengan nama
“Mikrotik”. Lalu pilih Other untuk sistem operasinya dan pilih Other untuk versinya, jika
sudah selesai pilih Next .
3. Langkah selanjutnya, akan muncul kotak dialog untuk mengatur berapa besar RAM yang
akan digunakan untuk mesin virtual kita. Saya disini mengalokasikan sekitar 64 MB, lalu klik
Next.
4. VirtualBox menyediakan opsi untuk membuat hasrddisk baru atau menggunakan harddisk yang ada sebagai Disk Start-Up. Secara default, sudah diatur untuk membuat Harddisk baru. Maka biarkan saja secara default, lalu Next.
5. Pada kotak dialog selanjutnya, pilih VDI (Virtualbox Disk Image), lalu pilih Next.
6. Kemudian pada kotak dialog selanjutnya terdapat dua opsi untuk memilih ukuran Fixed size (ukuran tetap) atau Dynamically allocates (ukuran dinamis) yang dialokasikan sesuai kebutuhan anda, kalau saya memilih ukuran Dynamically alocated, lalu pilih Next.
7. Pada kotak dialog berikutnya untuk mengatur ukuran Virtual Disk, namun secara default
VirtualBox mengalokasikan ruang disk 2GB untuk sistem baru. Lalu pilih Create.
8. Selanjutnya mesin Virtual siap digunakan, lalu pilih Setting. Maka akan muncul jendela, lalu pilih Storage dan klik pada Controller IDE , gambar Disk (empty) kemudian Add Master Mikrotik lalu klik pada gambar Disk dan pilih Choose a virtual CD/DVD disk file untuk mencari dimana lokasi master Mikrotiknya.
Sebelum melakukan Instalasi RoutersOS terlebih dahulu esetting slot Ethernet pada Virtual Mikrotik. Klik kanan pada Mikrotik lalu Settings :
Akan tampil seperti gambar di bawah, klik pada tab Network di sebelah kiri, lalu Setting
Adapter 1 Sebagai NAT (sumber internet Mikrotik).
Selanjutnya pada Adapter 2, aktifkan dengan menceklist enable Network lalu ubah Attached to Bridged Adapter dan sesuaikan adapter networknya ,
Pada Adapter 3 juga pilih Bridged Adapter dan pada Adapter 4 sebagai Hosts-only Adapter (Agar dapat di akses oleh Winbox). Seperti pada gambar di bawah :
14) Jika proses sudah berhenti *jangan tekan Enter karena akan me-restart dari awal” , pilih Device → CD/DVD Devices → hilangkan tanda centang pada Mikrotik-5.20.iso
15) Kemudian pilih Machine → Reset
16) Maka muncul kotak dialog, berikan tanda centang pada “Do not show this message again” agar tidak ditampilkan pemberitahuan tersebut lagi. Lalu pilih Reset
17) Tunggu sampai muncul kotak dialog login, kemudian pada Mikrotik Login ketikkan admin
18) Maka akan muncul tampilan awal pada Mikrotik
Lalu tekan enter, dan Mikrotik siap untuk digunakan J Selesai
Sekarang Mikrotik RouterOS nya sudah terinstall di PC anda. Namun Mikrotik nya hanya bisa digunakan selama 24 jam saja karena masih dalam masa trial. Untuk bisa membuatnya full versi, perlu dilakukan registrasi lisensi dulu.
Sekarang Mikrotik RouterOS nya sudah terinstall di PC anda. Namun Mikrotik nya hanya bisa digunakan selama 24 jam saja karena masih dalam masa trial. Untuk bisa membuatnya full versi, perlu dilakukan registrasi lisensi dulu.
2.1.4 Memasukan lisence menggunakan winbox
Cara Registrasi Lisensi Mikrotik yaitu Koneksikan PC Mikrotik nya dengan PC lainnya atau
Laptop anda menggunakan kabel UTP. Buka Winbox (Jika belum punya Winbox silahkan download Winbox disini) Login ke Mikrotik menggunakan Winbox.
Di halaman utama Winbox “RouterOs Welcome” dengan berita router anda tidak memiliki key dan router akan di stop dalam waktu 23 jam 50 menit. Di halaman Utama Winbox klik “System” dan klik “Licence” Kemudian klik "Import Key" dan pilih file lisensi level 6 yang ada di folder ISO tadi, Router now? klik “OK” maka router akan restart dan disconnect. Login lagi ke Mikrotik nya via Winbox, buka menu System à License, maka akan muncul tampilan bahwa Mikrotik sudah berhasil diregistrasi dengan lisensi level.
Selamat sekarang Mikrotik Anda lisensi nya sudah menjadi level 6. Anda dapat mencoba menyeting Mikrotik PC anda ini.
2.2 Konfigurasi Dasar
2.2.1 Setting username dan password login
Secara default di Router Mikrotik sudah terdapat satu user yang dapat mengakses
RouterOS yaitu user dengan username : admin dan tanpa password. Username inilah
yang awalnya kita gunakan untuk login ke RouterOS Mikrotik seperti login di Winbox.
Tutorial selanjutnya akan membahas tentang penjelasan kategori akses user dan
penambahan user di router Mikrotik.
User yang dapat login ke Router Mikrotik dapat dikelompokkan menjadi 3 kategori,
yaitu :
- Full --> user yang memiliki akses ini merupakan user dengan pangkat tertinggi, yang dapat melakukan konfigurasi seperti menghapus konfigurasi, menambahkan konfigurasi, sampai dengan menambahkan user baru ke dalam sistem Mikrotik.
- Write --> user ini memiliki akses konfigurasi seperti pada user yang memiliki akses full, namun tidak dapat menambahkan user baru, dan juga tidak dapat melakukan proses backup konfigurasi.
- Read --> user dengan akses ini hanya mampu melakukan monitoring pada sistem, tidak mampu melakukan konfigurasi seperti pada user dengan level Write maupun Full. Untuk melihat daftar user dalam sistem Mikrotik, dapat menggunakan perintah command line : [admin@Mikrotik] > user print Atau melalui winbox dengan menu | System --> users
Jika sudah, maka akan muncul user baru di menu System --> users
Identity router adalah nama yang muncul pada command promt, identity tentunya untuk memudahkan kita mengingat nama router sebagai identitas daripada kita mengingat ip addressnya. Untuk mengganti identity router, misalkan akan diganti menjadi “Router1 perintahnya adalah:
[admin@Mikrotik] > system Identity set name=Router1
Pada winbox : System | Identity
Pada winbox : System | Identity
Setelah diganti, maka identity router tersebut akan berubah menjadi:
[admin@Router1] >
2.2.3 Setting waktu pada Mikrotik
2.2.3 Setting waktu pada Mikrotik
Apa itu NTP? Pasti banyak yang belum tau apa itu Network Time Protocol. NTP
memang terdengar asing bagi orang yang belum begitu paham tentang jaringan
komputer. untuk mempelajari lebih lanjut tentang Apa itu NTP (Network Time Protocol)
dan penerapannya di Mikrotik silahkan simak pengertian NTP berikut ini :
Network Time Protocol atau lebih sering disebut dengan istilah NTP adalah
sebuah mekanisme atau protokol yang digunakan untuk melakukan sinkronisasi terhadap
penunjuk waktu dalam sebuah sistem komputer dan jaringan. Proses sinkronisasi ini
dilakukan di dalam jalur komunikasi data yang biasanya menggunakan protokol
komunikasi TCP/IP. Sehingga proses ini sendiri dapat dilihat sebagai proses komunikasi
data biasa yang hanya melakukan pertukaran paket-paket data saja.
NTP menggunakan port komunikasi UDP nomor 123. Protokol ini memang
didesain untuk dapat bekerja dengan baik meskipun media komunikasinya bervariasi,
mulai dari yang waktu latensinya tinggi hingga yang rendah, mulai dari media kabel
sampai dengan media udara. Protokol ini memungkinkan perangkat-perangkat komputer
untuk tetap dapat melakukan sinkronisasi waktu dengan sangat tepat dalam berbagai
media tersebut. Biasanya dalam sebuah jaringan, beberapa node dilengkapi dengan
fasilitas NTP dengan tujuan untuk membentuk sebuah subnet sinkronisasi. Node-node
tersebut kemudian akan saling berkomunikasi dan ber sinkronisasi menyamakan waktu
yang direkam mereka. Meskipun ada beberapa node yang akan menjadi master (primary
server), protokol NTP tidak membutuhkan mekanisme pemilihan tersebut.
Oke sudah tau kan apa itu NTP? Kalo sudah jelas tentang NTP sekarang lanjut ke setting
NTP pada Mikrotik mari kita Belajar Mikrotik lebih dalam lagi tentang NTP.
Ø Setting Network Time Protocol Client di Mikrotik
Dalam kondisi tertentu Router Mikrotik harus bekerja berdasarkan waktu, baik
tanggal, hari, maupun jam. Misalnya saja jika Anda ingin memblokir akses internet di
luar jam kerja atau memblokir beberapa situs pada jam-jam tertentu. Jika anda
menggunakan PC sebagai Router Mikrotik ini tentu bukan masalah, karena di
Motherboard komputer sudah terpasang baterai yang dapat mempertahankan konfigurasi
waktu. Namun pada RouterBoard Mikrotik yang tidak memiliki barerai internal maka
konfigurasi waktu akan kacau tiap kali router mengalami restart.
Nah, untuk menghindari ketidakakuratan konfigurasi waktu inilah, maka pada Router
Mikrotik perlu dikonfigurasikan Network Time Protocol (NTP). Router Mikrotik perlu
mengetahui NTP Server yang ada di Internet dan akan berusaha menyesuaikan dengan
konfigurasi waktu yang ada di NTP Server tersebut. Untuk sinkronisasi konfigurasi
waktu pada Router Mikrotik, Anda dapat menggunakan NTP Server untuk Indonesia
dengan IP Address 203.160.128.3.
Untuk lebih mudahnya silahkan anda gunakan Winbox untuk menyeting NTP Client
nya. Buka Winbox, masuk ke menu System --> NTP Client, seperti gambar berikut :
Centang opsi Enabled --> Mode : unicast --> Primary NTP Server : 203.160.128.3
Atau bisa juga menggunakan command line :
[admin@Mikrotik] > system ntp client set primary-ntp=203.160.128.3 enabled=yes
mode=unicast
Selanjutnya setting waktu pada Mikrotik nya dengan masuk ke menu System --> Clock,
seperti gambar di bawah ini :
Atau bisa juga menggunakan command line : [admin@Mikrotik] > system clock set time-zone-name=Asia/Jakarta Sekarang konfigurasi waktu Router Mikrotik anda sudah sesuai.
2.2.4 Mengganti nama interface
Default nama interface pada Mikrotik adalah ether untuk interface Ethernet dan wlan
untuk interface wireless,jika ada lebih dari satu interface maka nama deefaultnya akan
ditambahkan angka pada belakangnya dengan dimulai dari angka 1, contoh : ether 1,
ether2, wlan2, wlan2,dst. Jika kita ingin menamakannya sesuai dengan fungsi interface
yang kita akan konfigurasikan , maka cara menggantikanya adalah sebagai berikut:
Pertama, kita lihat nama interface default dengan perintah berikut :
[admin@Mikrotik] > interface print
Jika menggunakan winbox adalah Interface,maka akan muncul tampilan seperti dibawah ini
Jika menggunakan winbox adalah Interface,maka akan muncul tampilan seperti dibawah ini
Pada contoh diatas ada dua interface Ethernet, misalkan kita ingin menggunakan ether1 untuk koneksi ke public/internet, dan ether2 untuk koneksi locak, maka kita namakan sesuai dengan fungsinya [admin@Mikrotik] > interface set 0 name=Public [admin@Mikrotik] > interface set 1 name=Local 0 dan 1 adalah nomor urut interface tersebut sebagaimana ditampilkan pada perintah Interface Print diatas. Jika menggunakan winbox adalah Interface | ether1 | Name: ether1 , ganti ether1 menjadi Public dengan cara double click baris ether1 lalu ganti nama ether satu menjadi Public, demikian juga pada ether2. Ganti menjadi Local, lalu klik Apply.
Misalkan kita akan mensetting IP private 192.168.8.1/24 pada interface Local.
Command nya adalah:
[admin@Mikrotik] > ip address add address=192.168.8.1/24 interface=Local
Jika menggunakan winbox: IP | Addresses, double click baris interface yang akan
dimasukan ip addreess,lalu isikan ip address nya
Setelah setting IP Address pada interface yang akan digunakan, setting yang perlu
dilakukan selanjutnya adalah Default Gateway, yaitu gerbang untuk penghubung antara
jaringan local dengan jaringan internet. IP Address yang akan dijadikan sebagai Default
Gateway adalah IP Address yang diberikan oleh ISP, dalam contoh IP Address nya
adalah 62.10.10.2/29. Cara settinganya adalah :
[admin@Mikrotik] > ip route add dst-address=0.0.0.0/0 gateway=62.10.10.2
Jika menggunakan winbox : IP | Routeres | +
Setelah IP Address dan Default Gateway,konfigurasi berikutnya yang perlu di
setting adalah DNS Server agar dapat mengakses internet, karena DNS Server adalah
berfungsi me-resolve domain name ke IP Address, Cara settingnya adalah:
[admin@Mikrotik] > ip dns set server=62.10.10.1 allow-remote-requests=yes
Setting ini adalah jika router Mikrotik kita difungsikan juga sebagai DNS server local,
dan parameter allow-remote=reques=yes adalah untuk menjadikan Mikrotik sebagai
DNS local yang berfungsi menerima request tentang resolve domain. Jika ingin mensetting lebih dari satu ip address DNS server,bisa dilakukan dengan menambahkan tanda
koma sebagai pemisahnya, contoh:
[admin@Mikrotik] > ip dns set server=62.10.10.1,8.8.8.8,8.8.4.4 allow-remoterequests=yes
Jika menggunakan winbox: IP | DNS | Servers
DHCP (Dynamic Host Configuration Protocol) server adalah berfungsi untuk
memberikan secara otomatis konfigurasi yang di butuhkan oleh computer client untuk
bisa terhubung dalam LAN sehingga computer client tidak perlu men-setting konfigurasi
yang dibuthkan itu secara manual. Konfigurasi yang dapat diberikan oleh DHCP server
adalah : IP Address, Gateway , dan DNS server. Cara settingnya adalah:
[admin@Mikrotik] > ip dhcp-server setup
Jika menggunakan winbox: IP | DHCP Server | DHCP | DHCP Setup, lalu ikuti
langkah-langkah pada wizard seperti tampilan di bawah ini, isi sesuai dengan konfigurasi
yang kita miliki.
Sampai disini , konfigurasi dasar router Mikrotik sudah selesai, router sudah dapat
mengakses internet, demikan juga komputer client yang ingin mengakses internet
melalui router Mikrotik.
2.2.9 Setting DHCP Client
Khusus untuk interface “ether1” atau tadi yang sudah di ubah menjadi Public
akan menggunakan alamat IP dinamis (DHCP) karena interface tersebut terkoneksi lewat
“NAT VirtualBox” yang telah menyediakan layanan” DHCP Server” .
[admin@Mikrotik] > ip dhcp-client add interface=Public disabled=no
Jika menggunakan Winbox: IP | DHCP Client | +
2.2.10 Setting Network Address Translation Masquerade
Selanjutnya perlu di setting agar komputer client bisa berkomunikasi dengan jaringan internet melalui router Mikrotik adalah NAT (Network Address Translation), yaitu untuk menterjemahkan IP Address yang dapat dikenali oleh jaringan internet. Cara settingnya adalah: [admin@Mikrotik] > ip firewall nat add chain=srcnat out-interface=Public action=masquerade Jika menggunakan winbox : IP | Firewall | NAT | +
2.2.11 Address List
Address List adalah fitur pada firewall yang digunakan untuk mengelompakan ip address berdasarkan nama tertentu, contohnya dalam suatu LAN dengan network yang sama terdapat beberapa department yang berbeda dengan penggunaan ip statik, maka kita dapat mengelompokan semua atau sebagian ip address tersebut dengan nama tertentu.
Misalkan ip address 192.168.8.11 – 192.168.8.13 adalah milik Staff IT , ip address 192.168.8.14 – 192.168.8.16 adalah milik Staf Perpus .
Commandnya adalah :
[admin@Mikrotik] > ip firewall address-list add list=”Staf IT” address=192.168.8.11
[admin@Mikrotik] > ip firewall address-list add list=”Staf IT” address=192.168.8.12
[admin@Mikrotik] > ip firewall address-list add list=”Staf IT” address=192.168.8.13
[admin@Mikrotik] > ip firewall address-list add list=”Staf Perpus”
address=192.168.1.14
[admin@Mikrotik] > ip firewall address-list add list=”Staf Perpus”
address=192.168.8.15
[admin@Mikrotik] > ip firewall address-list add list=”Staf Perpus”
address=192.168.8.16
Jika menggunakan winbox adalah : IP :Firewall | address Lists | +
2.2.12 Backup dan Restore
Konfigurasi Router Mikrotik dapat di-backup dan restore untuk mencegah pekerjaan konfigurasi ulang jika suatu saat router diganti atau rusak. Fitur Backup juga berguna ketika anda melakukan kesalahan konfigurasi dan ingin kembali ke konfigurasi sebelumnya. Konfigurasi yang di-backup ini akan disimpan dalam bentuk file dan dapat di download atau copy ke harddisk PC/laptop anda. Cara Backup Konfigurasi Mikrotik. Untuk melakukan backup konfigurasi, anda dapat melakukannya via command line ataupun winbox, dengan perintah : [admin@Mikrotik] > system backup save Jika menggunakan winbox, masuk ke menu Files --> klik Backup. Maka akan muncul file baru dengan ekstensi .backup.
Konfigurasi Router Mikrotik dapat di-backup dan restore untuk mencegah pekerjaan konfigurasi ulang jika suatu saat router diganti atau rusak. Fitur Backup juga berguna ketika anda melakukan kesalahan konfigurasi dan ingin kembali ke konfigurasi sebelumnya. Konfigurasi yang di-backup ini akan disimpan dalam bentuk file dan dapat di download atau copy ke harddisk PC/laptop anda. Cara Backup Konfigurasi Mikrotik. Untuk melakukan backup konfigurasi, anda dapat melakukannya via command line ataupun winbox, dengan perintah : [admin@Mikrotik] > system backup save Jika menggunakan winbox, masuk ke menu Files --> klik Backup. Maka akan muncul file baru dengan ekstensi .backup.
Kemudian untuk mengcopy atau download file .backup tersebut ke komputer tinggal drag and drop aja file nya ke Windows Explorer seperti gambar berikut :
Perhatikan nama file di kotak yaitu Router1-05092014-0505.backup ,maka maksudnya adalah: • Router1 : nama identitas router Mikrotik ( router identity) • 05092014 : backup ini dilakukan pada tanggal 05 bulan 09 (September) tahun 2014 • 0505 : backup ini dilakukan pada jam 05.05 • .backup : jenis ekstensi setiap file backup.
Tapi kita juga bisa menentukan nama file untuk file backup, hanya saja penentuan nama
file saat melakukan backuo hanya bisa dilakukan melalui command line, tidak bisa
melalui winbox,contohnya adalah :
[Router1@adminswt]> system backup save name=backup-Mikrotik-bulanseptember
Dengan command tersebut, maka file backup akan tersimpan dengan nama backupMikrotik-bulan-september.backup .
Backup Sebagian Konfigurasi :
Pada pembahasan sebelumnya kita telah mengetahui cara melakukan backup
keseluruhan konfigurasi, kali ini kita akan mebahas tentang cara membackup sebagian
konfigurasi saja. Caranya agak sedikit berbeda, yaitu dengan meng-export script.
Misalkan kita hanya ingin membackup konfigurasi ip address saja, maka commandnya
adalah sebagian berikut :
[Router1@adminswt]> ip address export file=nama-script
Ganti “nama-script” pada baric command tersebut dengan nama yang kita ingin dan file
akan tersimpan dengan ekstensi .rsc , metode backup ini hanya dilakukan melalui
command line, tidak bisa dilakukan melalui winbox.
Cara Restore Konfigurasi Mikrotik
Untuk mengembalikan konfigurasi yang sudah di-backup sebelumnya masuk ke
manu Files. Copy file backup dari komputer ke router Mikrotik dengan drag dan drop
seperti sebelumnya. Pilih file backup yang mau di-restore. klik Restore.
Setelah memilih restore seluruh konfigurasi,maka akan ada permintaan untuk Reboot,
pilih Yes maka router akan reboot dan setelah itu akan langsung menggunakan
konfigurasi hasil Restore. Sekarang konfigurasi router Mikrotik sudah kembali seperti
sebelumnya.
Untuk melakukan restore file hasil backup sebagian konfigurasi yang merupakan
script, caranya dengan melakukan import file script yang berektensi .src , yaitu dengan
command berikut ini :
[Router1@adminswt]> import nama-script.rsc







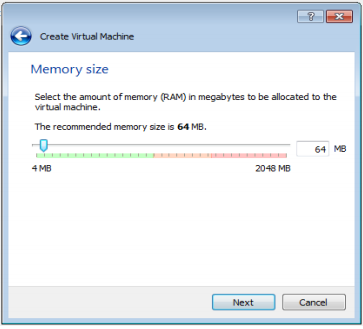

















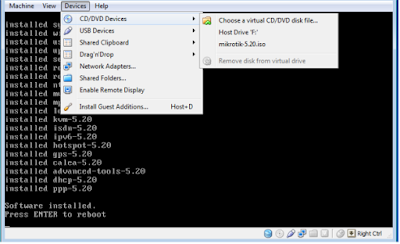











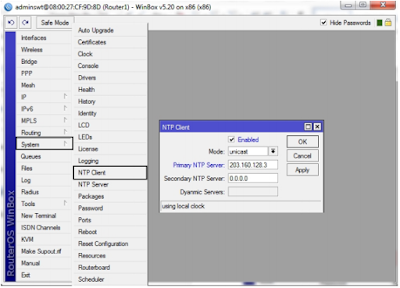










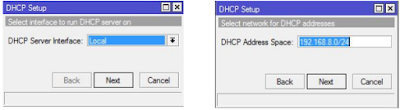










Konfigurasi Router Mikrotik dapat di-backup dan restore untuk mencegah pekerjaan konfigurasi ulang jika suatu saat router diganti atau rusak. Fitur Backup juga berguna ketika anda melakukan kesalahan konfigurasi dan ingin kembali ke konfigurasi sebelumnya. Konfigurasi yang di-backup ini akan disimpan dalam bentuk file dan dapat di download atau copy ke harddisk PC/laptop anda. Cara Backup Konfigurasi Mikrotik. Untuk melakukan backup konfigurasi, anda dapat melakukannya via command line ataupun winbox, dengan perintah : [admin@Mikrotik] > system backup save Jika menggunakan winbox, masuk ke menu Files --> klik Backup. Maka akan muncul file baru dengan ekstensi .backup. skema desain pembangunan sebuah jaringan komputer dikenal dengan istilah
ReplyDelete
ReplyDeletebanyak game yang menarik di IONQQ
ayo segera daftarkan diri anda :D
WA : +855 1537 3217